word文档乱码的解决方法
浏览量: 次 发布日期:2023-11-10 04:32:42
解决Word文档乱码的方法
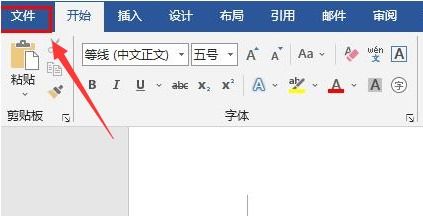
一、检查文档编码
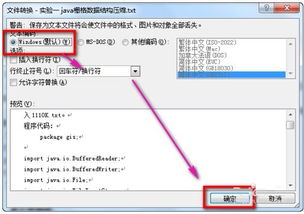
1. 打开Word文档,点击左上角的“文件”选项卡。
2. 在弹出的菜单中,选择“编码”选项卡。
3. 如果您使用的是UTF-8编码,请确保已选择“UTF-8”选项。如果未选择,请选择该选项。
4. 重新打开文档,检查是否仍然出现乱码。
二、选择正确的编码方式

1. 如果您使用的是其他编码方式(如GBK),请在“编码”选项卡中选择相应的编码方式。
2. 重新打开文档,检查是否仍然出现乱码。
三、文件损坏
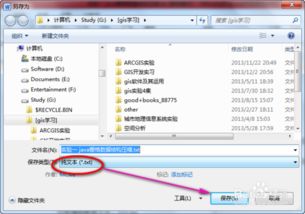
1. 如果您的Word文档已经损坏,可能会导致乱码。
2. 尝试使用Word自带的修复功能来修复文档。具体步骤如下:
a. 打开Word文档,点击左上角的“文件”选项卡。
b. 在弹出的菜单中,选择“打开”选项卡。
c. 在“打开”对话框中,选择您要打开的文档。
d. 点击“打开”按钮旁边的“修复”按钮。
e. 根据提示进行修复操作。
3. 如果修复后仍然出现乱码,请尝试使用其他文本编辑器(如oepad++)打开文档,检查是否仍然出现乱码。如果是,可能是文件本身已经损坏。
四、文件保存
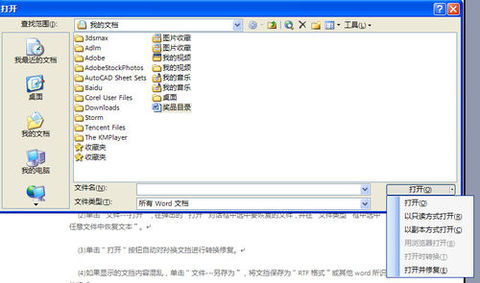
1. 如果您的Word文档被保存为错误的格式(如.x),可能会导致乱码。
2. 请确保您将文档保存为正确的格式(如.docx)。
3. 如果您已经保存为错误的格式,请尝试使用Word自带的转换功能来转换格式。具体步骤如下:
a. 打开Word文档,点击左上角的“文件”选项卡。
b. 在弹出的菜单中,选择“另存为”选项卡。
c. 在“另存为”对话框中,选择正确的文件类型(如.docx)。
d. 点击“保存”按钮。
4. 重新打开文档,检查是否仍然出现乱码。
五、病毒检查

1. 如果您的计算机感染了病毒或恶意软件,可能会导致Word文档损坏和出现乱码。
2. 请确保您的计算机已经安装了最新的防病毒软件和安全更新。
3. 对计算机进行全面的病毒扫描和清理操作。
4. 重新打开文档,检查是否仍然出现乱码。
六、安全更新

2. 请确保您的Word软件已经安装了最新的安全更新和功能更新。
3. 如果您的Word软件版本过旧,请尝试升级到最新版本。
4. 重新打开文档,检查是否仍然出现乱码。
七、使用正确的文本编辑器

1. 如果您使用的是不正确的文本编辑器(如记事本),可能会导致文档出现乱码。
2. 请使用Microsof Word或其他兼容的文本编辑器来编辑和保存文档。
3. 检查是否仍然出现乱码。如果是,请尝试其他方法解决。如果不是,请继续使用该文本编辑器编辑其他文档。
. 硬盘数据恢复后打开文件乱码,硬盘数据恢复后文件乱码怎么办?解决攻略全解析
. 硬盘文件恢复后,打开乱码怎么办,硬盘文件恢复后出现乱码怎么办?解决攻略全解析
. 硬盘数据恢复后打开文件乱码,硬盘数据恢复后文件乱码怎么办?解决攻略详解
. 硬盘数据恢复后打开文件乱码怎么回事,硬盘数据恢复后打开文件乱码怎么回事?
. 硬盘数据恢复后打开文件乱码,硬盘数据恢复后文件乱码问题解析及解决方法
. 帝国cms换服务器恢复玩数据乱码,帝国CMS换服务器后数据乱码问题解析及解决方法
. 硬盘文件恢复后,打开乱码怎么办,硬盘文件恢复后乱码问题解析及解决方法
. 硬盘数据恢复后打开文件乱码,硬盘数据恢复后文件乱码问题解析及解决方法
. m2固态硬盘数据恢复乱码,什么是M2固态硬盘数据恢复乱码?
. 恢复的文件乱码 还可以修复吗,恢复乱码文件:可能的解决步骤
. 移动硬盘数据乱码恢复,移动硬盘数据乱码恢复:从原因到解决方案
. 文档修复是什么
. 文档修复在哪
. 文档修复免费版





