惠普电脑备份怎么恢复,轻松找回丢失数据
浏览量: 次 发布日期:2025-03-09 14:40:52
惠普电脑的备份恢复主要依赖于您使用的是哪种备份软件或系统功能。下面是几种常见的备份恢复方法:
1. Windows备份与还原:
如果您使用的是Windows自带的备份功能,您可以按照以下步骤恢复备份:
1. 打开“控制面板”。
2. 选择“系统和安全”。
3. 点击“备份和还原”(Windows 7)或“备份”和“恢复”(Windows 10)。
4. 在“恢复”或“恢复系统设置或你的计算机”下,点击“恢复我的文件”或“恢复系统映像”。
5. 根据提示选择备份文件和恢复位置,然后开始恢复过程。
2. HP Recovery Manager:
惠普电脑可能预装了HP Recovery Manager,用于恢复系统到出厂设置或从备份中恢复数据。操作步骤如下:
1. 重启电脑,按F11键进入HP Recovery Manager。
2. 选择“系统恢复”或“系统映像恢复”。
3. 根据提示选择恢复选项,并开始恢复过程。
3. 第三方备份软件:
如果您使用的是第三方备份软件,请按照该软件的恢复指南进行操作。通常,您需要在软件中找到“恢复”或“还原”选项,然后选择备份文件和恢复位置。
4. 外部硬盘或USB设备:
如果您将备份存储在外部硬盘或USB设备上,您可能需要将设备连接到电脑,然后通过文件资源管理器找到备份文件,并将其复制到目标位置。
无论使用哪种方法,恢复备份时请确保备份文件是完整且未被损坏的。此外,在恢复过程中,请按照提示操作,并确保电脑有足够的电源和存储空间来完成恢复。亲爱的电脑小白们,是不是有时候看着电脑里乱糟糟的东西,心里直发慌?别担心,今天就来教你们一招,轻松搞定惠普电脑的备份恢复,让你的电脑瞬间恢复活力!
一、备份,备份,还是备份!
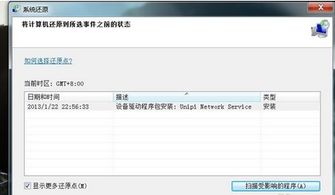
你知道吗,备份就像是给电脑买了一份保险,万一出了什么问题,我们就能迅速恢复到最佳状态。那么,惠普电脑的备份怎么进行呢?
1. 打开HP Recovery Manager
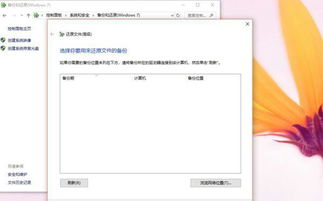
惠普电脑出厂时都会预装HP Recovery Manager软件。你只需要点击“开始”菜单,然后在搜索栏中输入“HP Recovery Manager”就能找到它啦!
2. 创建系统备份
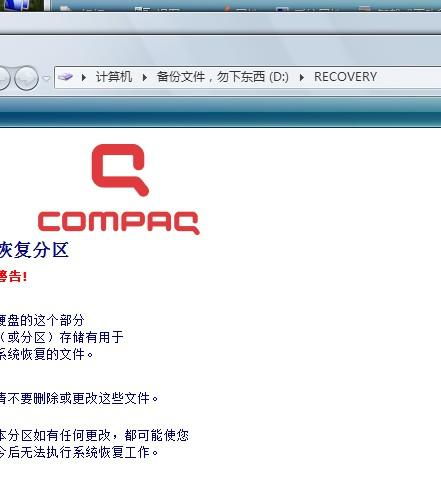
在HP Recovery Manager界面上,你会看到一个“创建备份”或“备份和恢复”的选项。点击它,然后选择备份的位置,比如外接硬盘或其他存储设备。点击“开始备份”按钮,耐心等待备份完成。
二、恢复,恢复,还是恢复!
当你的电脑出现问题时,该怎样恢复备份呢?
1. 打开HP Recovery Manager
同样,你需要在“开始”菜单中找到并打开HP Recovery Manager。
2. 选择恢复类型
在HP Recovery Manager界面上,你会看到一个“恢复计算机”或类似的选项。点击它,然后选择恢复类型。你可以选择完全恢复、文件备份恢复或自定义恢复。根据自己的需求进行选择。
3. 恢复前的准备
在进行系统恢复之前,建议你备份重要数据和文件,以防止数据丢失。如果你已经创建了系统备份,你可以选择恢复到最近的备份点。如果没有备份,你可以选择“从最初状态恢复”,将电脑还原到出厂设置。
4. 系统恢复
在这一步,你需要确认恢复操作的详细信息,并确保你已经备份了重要数据。点击“恢复”按钮,然后耐心等待系统恢复完成。
三、F11一键恢复,简单到飞起
如果你不想那么麻烦,还可以尝试F11一键恢复的方法。
1. 开机时按F11
当你的电脑开机时,会出现惠普标志界面。这时候,你只需要快速按下F11键,就能进入系统恢复界面。
2. 选择恢复选项
进入系统恢复界面后,你可以选择系统还原、系统恢复和文件备份。如果你想要恢复到出厂设置,就选择“系统恢复”。
3. 完成恢复
点击完成,你的电脑就会开始恢复过程。这个过程可能需要一些时间,请耐心等待。
四、小贴士:备份恢复那些事儿
1. 定期备份
为了确保你的数据安全,建议你定期进行备份。
2. 备份重要文件
在进行备份时,一定要备份重要文件和数据。
3. 备份到多个地方
为了防止数据丢失,建议你将备份存储到多个地方,比如外接硬盘、U盘等。
4. 恢复时注意备份
在进行恢复时,一定要确保你已经备份了重要文件和数据。
5. 备份恢复软件
除了HP Recovery Manager,你还可以使用其他备份恢复软件,比如系统之家一键重装系统工具等。
亲爱的电脑小白们,现在你学会了吗?备份恢复其实很简单,只要按照上面的步骤操作,你的电脑就能随时恢复活力啦!快来试试吧!





